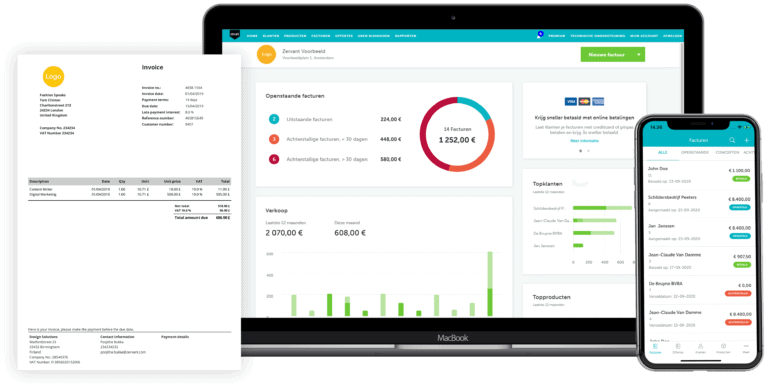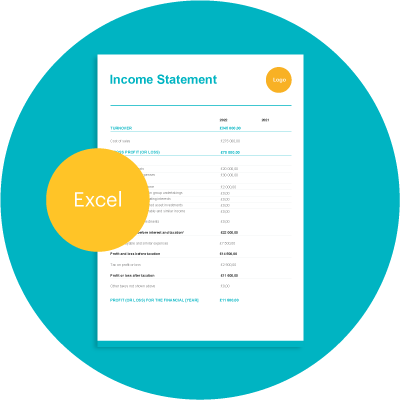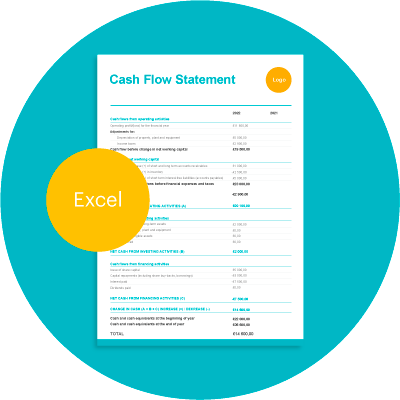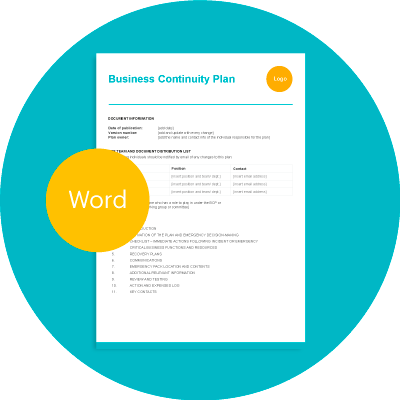Download Credit Note Template
See the credit note template by clicking the link below
Go To TemplatesFree Credit Note Template – Credit Note Format
A Credit Note is a way of refunding an invoice that has already been issued or paid. It can be for part of (or the whole amount of) an invoice. You need to use a credit note because you cannot delete an invoice once it has been issued.
There are a number of reasons why you may need to issue a credit note. Here are some of the most common examples:
- You issue an invoice by mistake.
- You issue an invoice for the incorrect amount (you overcharge someone).
- A customer is unhappy with the service you provided and wants a refund.
When this happens you can’t simply delete or amend an invoice, you need to issue a credit note. This effectively cancels out the money you no longer want to charge.
Remember! As this is a sort of refund for an invoice, all the amounts you enter on the credit note should be negative (if you don’t then the formulas on the template won’t work either!). If you’re refunding “Product A”, worth £10, then your credit note should be for -£10. If applicable, also include VAT.
How do you write a Credit Note?
Its good to enter (at least) the following data in the credit note:
- The contact information for your business (name, phone.nr, address, email)
- The contact information of your customer (name, phone.nr, address, email)
- Information from the original invoice including invoice number, date and products/services
- A new credit note number and date
- Reason for issuing the credit
- Amount of the credit
- New payment terms
- Tax (if applicable)
This will help you and your customer to understand what the credit is and why it was issued.
How to Create a Credit Note in Zervant
Quicker and easier than a free template is using Zervant to create your credit notes. Here’s how to do it (you’ll need a Zervant account to do this, but you can create one for free here):
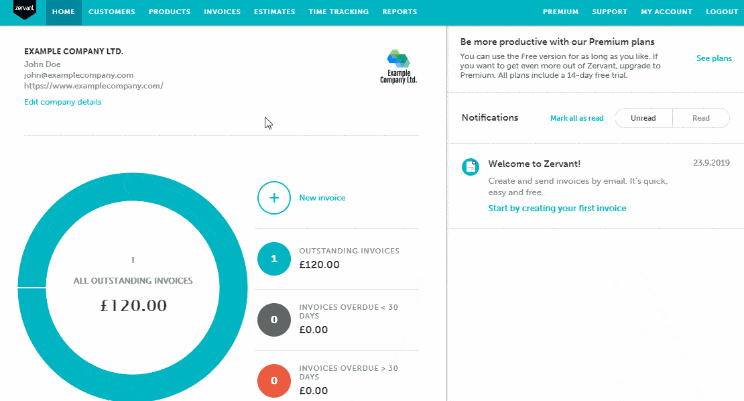
- Go to the invoices tab.
- On the left, choose the invoice you want to create a credit note for.
- On the right, click “More”.
- From the menu choose “Credit Note”.
- Job done!
If you have any questions or feedback please consult our Help Centre.